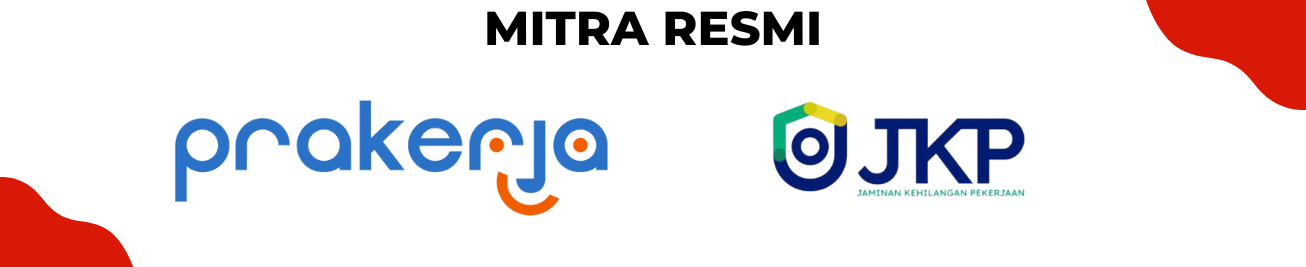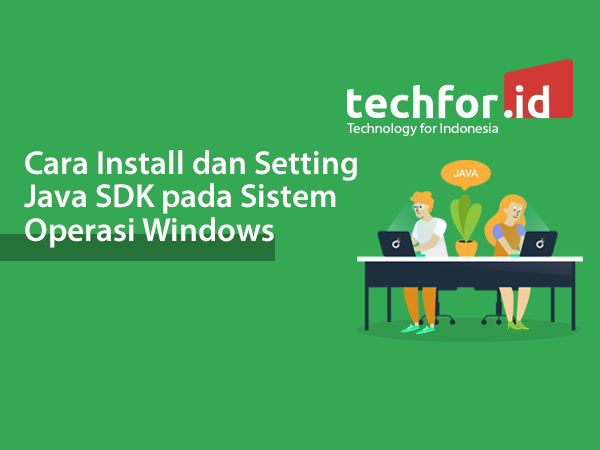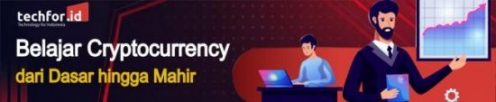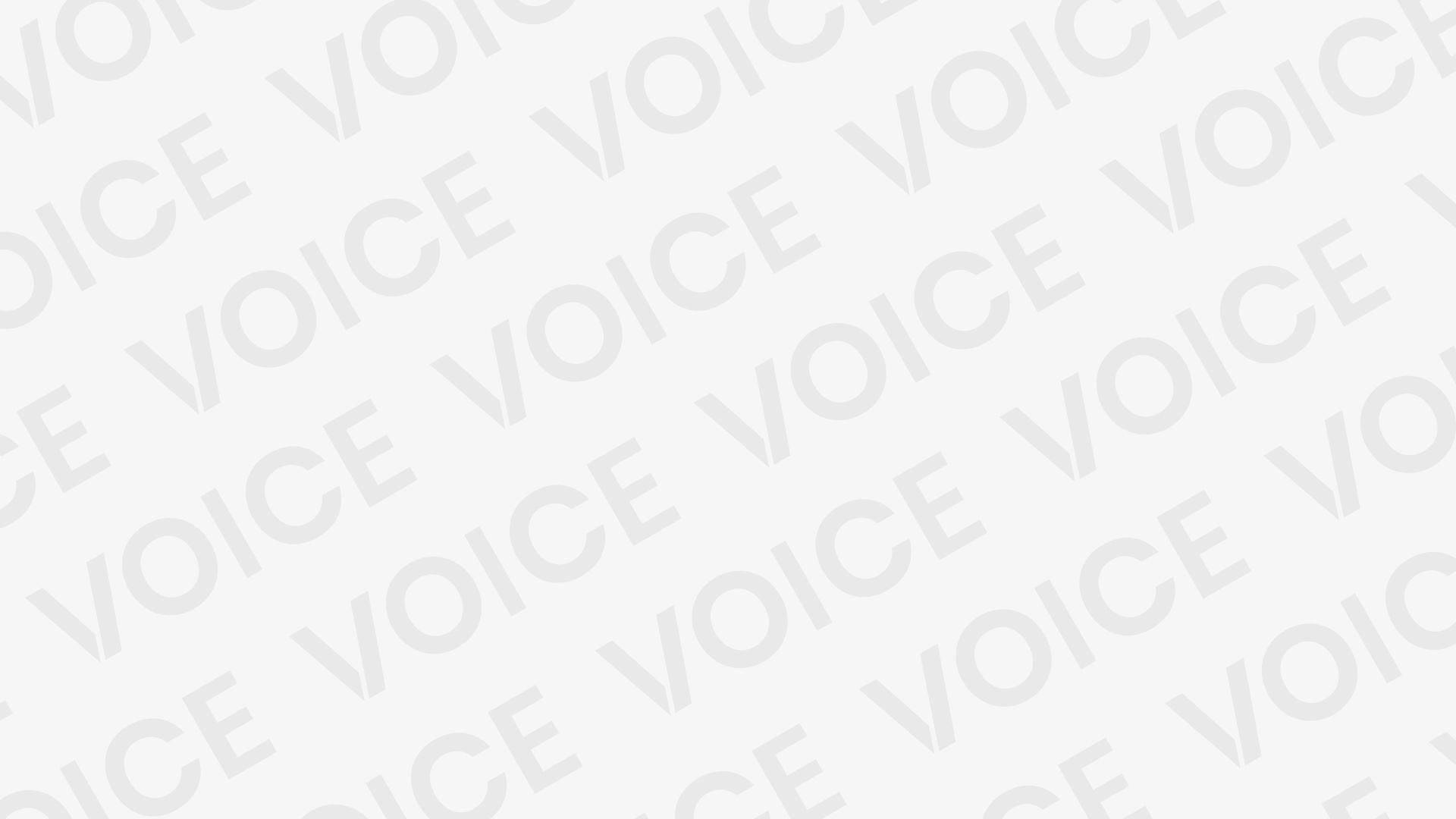Sebelum Kamu dapat membuat dan memodifikasi program Java, Kamu memerlukan Java System Development Kit. Kamu dapat mengunduh kit ini (juga dikenal sebagai Java SDK atau JDK) secara gratis dari website Oracle sebagai file Installer tunggal, yang membuat penginstalan cepat dan mudah
Proses Installasi Java SDK
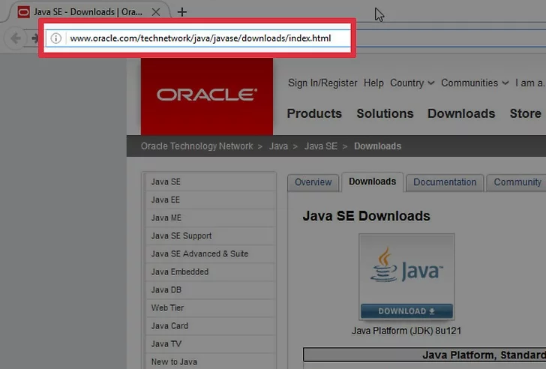
Untuk mendownload Java SDK / JDK, kamu perlu mengunjungi https://www.oracle.com/technetwork/java/javase/downloads/index.html. Silahkan kamu pilih versi terbarunya disana agar dapat menikmati fitur-fitur terbaru Java SDK.
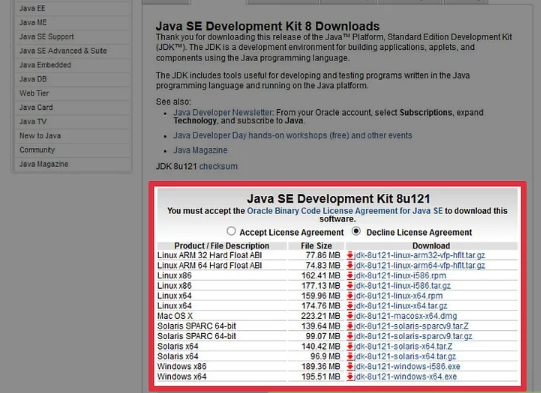
Jika sudah menentukan versi mana yang ingin di download, tunggu prosesnya hingga selesai. Pastikan koneksi internet kamu lancar agar proses download tidak terganggu.
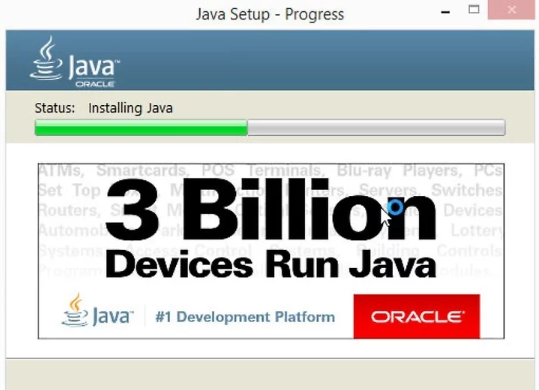
Setting Java SDK Pada Windows
Double klik File Installer SDK. Setelah kamu download file Java SDK, jalankan installernya di folder tempat kamu menyimpan file tersebut.
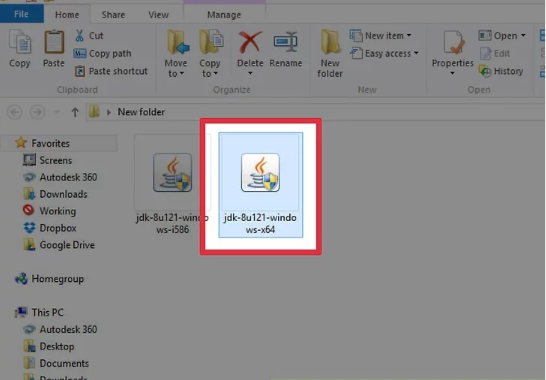
Klik Next untuk menginstall dengan pengaturan default. Proses installasi mungkin akan membutuhkan waktu beberapa saat. Pastikan komputer kamu tetap menyala agar proses instalasi tidak terganggu.
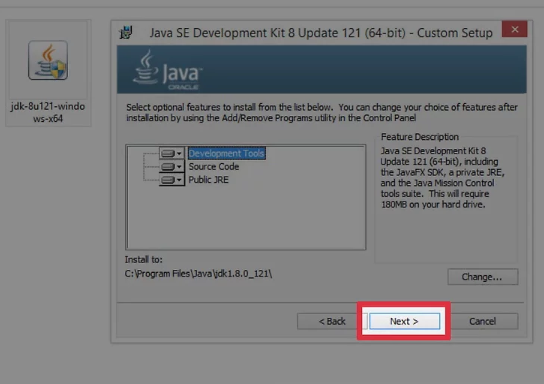
Tekan Windows + X untuk membuka Menu Power User. Setelah Java SDK terinstall di komputer kamu, sekarang kamu perlu memberitahu sistem windows untuk meload nya. Jika kamu tekan tombol windows + X, nanti akan muncul menu di bagian kiri bawah. Pilih System pada menu tersebut.
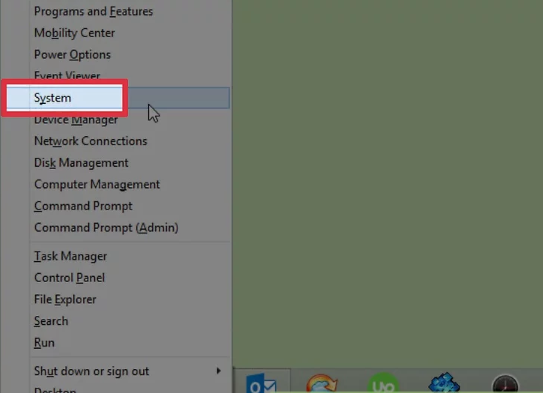
Pilih menu Advanced System Setting untuk membuka panel System Properties.
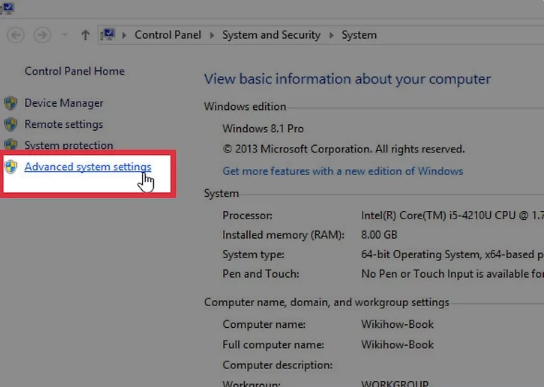
Setelah itu klik tab Advanced dan pilih Environment Variables
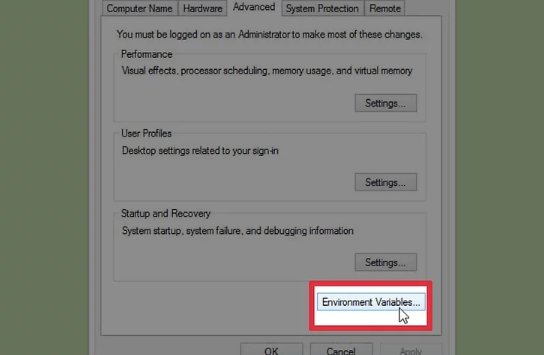
Untuk Versi Windows 10 : Pada bagian System Variables, klik 2x opsi Path lalu pilih New.
- Ketik c: \ Program Files \ Java \ jdk1.8.0_xx \ bin (tetapi ganti bagian “8.0_xx” dengan versi SDK yang kamu instal).
- Klik tombol “Move Up” hingga path yang kamu ketik muncul di bagian atas daftar.
- Klik “OK.”
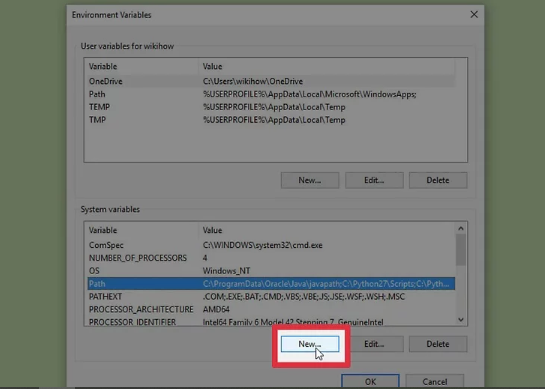
Untuk Versi Windows 7/8/XP : Pada System Variables, klik Path lalu edit
- Ketik C: \ Program Files \ Java \ jdk1.8.0_xx \ bin tetapi ganti “8.0_xx” dengan versi yang kamu download
- Tambahkan tanda titik koma (;) ke bagian paling akhir dari apa yang baru saja kamu ketikkan, seperti ini: C: \ Program Files \ Java \ jdk1.8.0_xx \ bin;
- Seharusnya tidak ada spasi sebelum atau setelah titik koma, sehingga seluruh baris akan terlihat seperti ini: C: \ Program Files \ Java \ jdk1.8.0_2 \ bin; C: \ Program Files \ Intel \ xxx
- Klik “OK.” Jika sudah
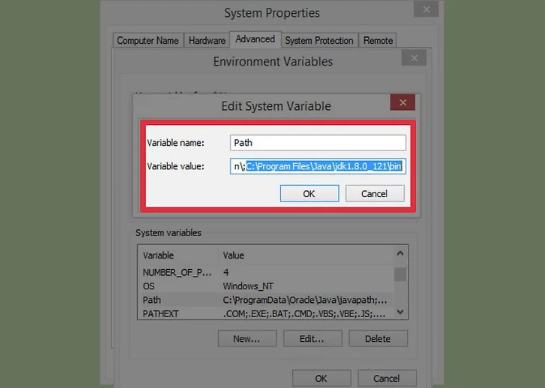
Setelah proses setting SDK selesai. Buka Command Prompt windows kamu dan ketik perintah path untuk menampilkan full path dari SDK yang kamu install.
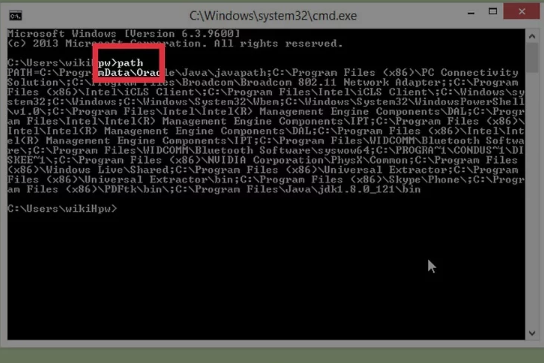
kemudian ketikkan “java –version”. dan jika berhasil akan ada tampilan tulisan seperti ini:
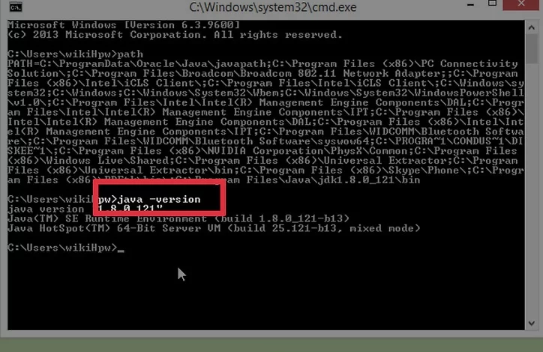
Selesai. Selamat, Java SDK sudah terinstall di Sistem Operasi Kamu.
Sumber : wikihow.com