Windows 10 merupakan Sistem operasi terbaru rilisan perusahaan Microsoft Corporation. User Interface atau GUI yang diterapkan pada Windows 10 dikenal unik dan menarik. Meskipun demikian, Microsoft tetap konsisten dalam menggunakan desain nya agar memudahkan penggunanya
Berikut ini kami paparkan beberapa cara pengoperasian dasar melalui GUI yang ada pada sistem operasi Windows 10.
Desktop dan Start Menu
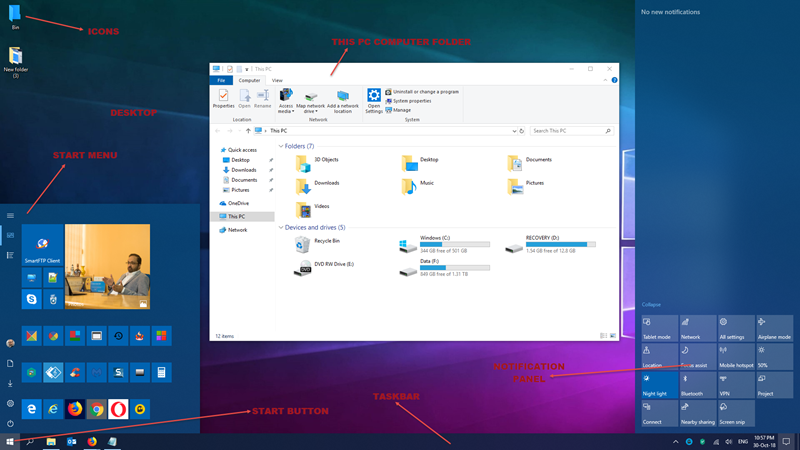
Setelah masuk, kamu akan dialihkan menuju desktop yang merupakan gambaran umum dasar PC kamu. Kamu dapat membuka semua file, folder, dan aplikasi dari sini. Kamu akan melihat beberapa ikon dan Taskbar di bagian bawah layar yang memiliki beberapa ikon lainnya serta tombol Start yang berada dibagian kiri bawah layar.
Untuk membuka aplikasi atau program kamu disini, kamu harus menggunakan Start Menu. Cukup klik tombol Start di sudut kiri bawah layar kamu dan nantinya akan muncul program, game, atau software yang sudah kamu install. Pilih aplikasi yang kamu inginkan dan klik.
Semua aplikasi di sini dikategorikan berdasarkan abjad sehingga kamu bisa dengan mudah menemukan aplikasi yang kamu mau.

Windows File Explorer
File Explorer adalah sistem pengelola file di komputer kamu yang digunakan untuk mengakses semua file, data, gambar, dan folder kamu. Untuk membuka file dan folder kamu di PC, kamu harus membuka File Explorer.

Kamu bisa menggunakan shortcut pada keyboard CTRL + E untuk membuka File Explorer dengan cepat, atau mengklik icon nya pada bagian taskbar.
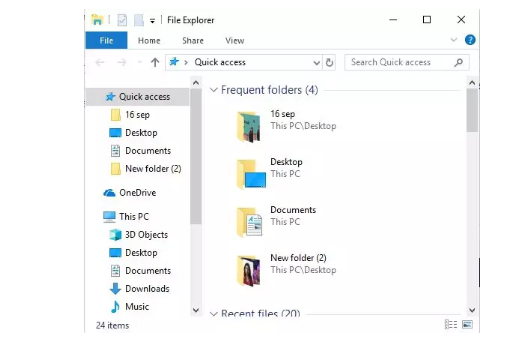
Begitu File Explorer dibuka, kamu bisa memilih folder yang kamu inginkan dengan cara mengklik 2x folder tersebut.
Cara Mencari File di Windows 10
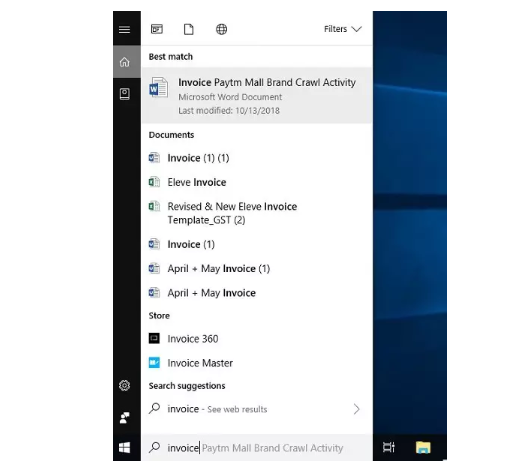
Salah satu masalah yang paling umum adalah kita sering lupa dimana kita menyimpan suatu file. Maka dari itu kami berikan tips untuk mencari file tersebut tanpa harus mengecek satu persatu setiap folder yang ada.
Pastikan kamu ingat nama file nya dan ketik di kotak pencarian di sudut kiri bawah. Sistem akan secara otomatis menampilkan file dengan nama yang cocok, dan kamu dapat memilih dan membuka file yang kamu inginkan.
Cara Menggunakan Cortana (Virtual Assistant) di Windows 10
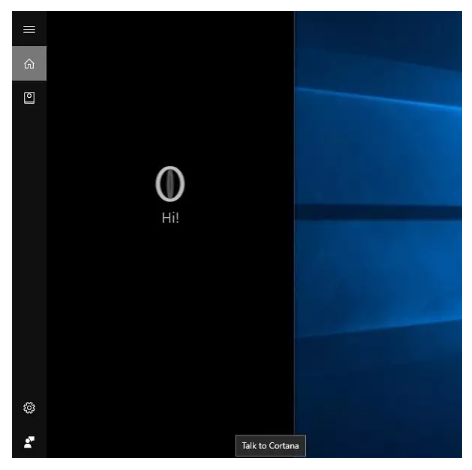
Cortana adalah Virtual Assistant yang ada pada OS windows 10 kamu. Ia akan membantu kamu dalam melakukan pekerjaan di PC kamu. Untuk membuka Cortana cukup tekan Win + S.
Klik pada ikon mikrofon dan mulai melakukan perintah komputer dengan suara kamu. Kamu juga dapat mengetik untuk memberi perintah jika tidak ingin menggunakan suara.
Cara Memperbesar Ukuran Icon di Windows 10
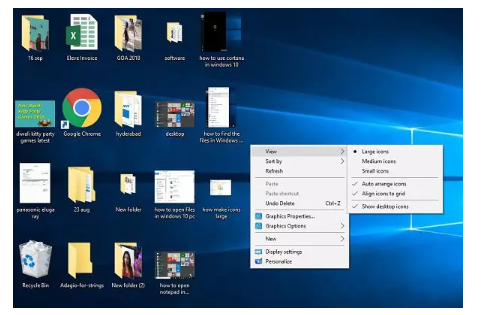
Bagi kamu yang memiliki masalah penglihatan, tenang saja karena windows menyediakan fitur untuk memperbesar ukuran suatu icon di desktopnya. Kamu hanya perlu menekan klik kanan pada mouse mu, pilih View, lalu pilih Larger Icon. Secara otomatis semua icon yang ada didesktop kamu akan menjadi lebih besar.
Cara Memperbesar Ukuran Text di Windows 10
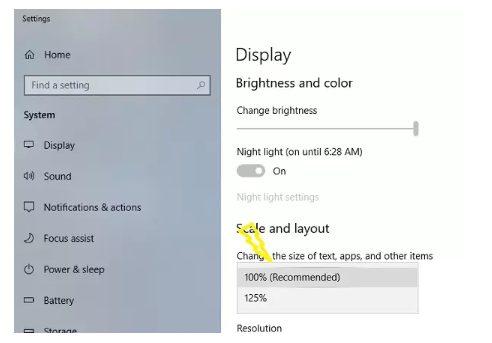
Selain icon, kamu juga dapat memperbesar ukuran teks atau huruf di OS windows kamu. Hal ini juga tentunya dapat membantu mereka yang mengalami masalah penglihatan.
Untuk melakukan hal ini, cukup klik kanan mouse kamu, lalu pilih Display Setting. Perintah ini akan membuka jendela baru, pilih Change the size of text, apps, and other item dan atur ukuran yang kamu inginkan.
Cara Connect ke Internet
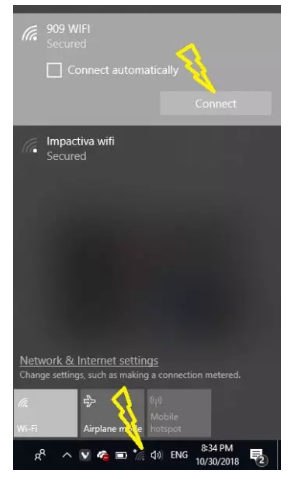
Ketika kita menggunakan komputer, kita juga membutuhkan akses agar bisa terhubung ke internet. Untuk mengatur koneksi internet, Pilih icon jaringan pada bagian kanan bawah taskbar kamu.
Nantinya akan muncul daftar jaringan yang bisa kamu koneksikan agar bisa terhubung keinternet. Jika ada masalah nantinya akan muncul icon warna merah atau kuning, biasanya hal ini disebabkan karena koneksi pada Wifi Kamu mengalami masalah.
Jika sudah terhubung, maka kamu bisa dengan bebas surfing di Internet dengan memilih icon Google Chrome atau browser bawaan windows (Microsoft Edge). Pada tahap ini kamu bisa dengan bebas mencari informasi yang kamu inginkan atau login ke salah satu akun sosial media kamu.
Cara Mematikan PC / Laptop di Windows 10
Setelah kita belajar cara mengoperasikan dan memulai Windows 10 pastinya kita perlu mematikannya jika sudah tidak digunakan lagi. Untuk hal ini ada beberapa cara untuk melakukannya namun akan kami ringkas menjadi 2 saja.
1. Klik kanan pada bagian menu Start
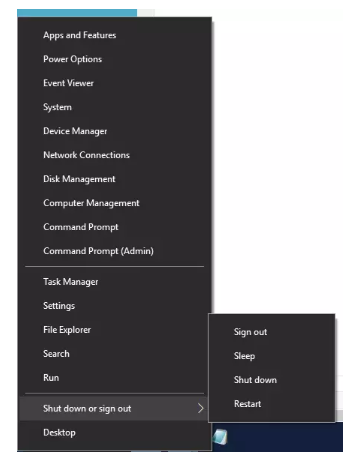
Lalu pilih menu Shut down or Sign Out, nantinya akan muncul opsi untuk Sign out akun user windows kamu, Restart, Sleep (Matikan Sementara), dan Shutdown (matikan sepenuhnya).
Untuk Sleep, Windows akan masuk kedalam mode layak nya seperti kita sedang tidur, menggunakan mode ini kamu bisa dengan cepat memulai kembali komputer kamu. Proses ini memakan batre laptop atau PC kamu namun dalam nominal yang kecil.
2. Klik menu start lalu pilih tombol power
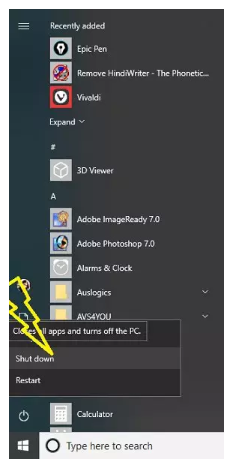
Sama seperti cara pertama, nantinya akan muncul opsi untuk Sleep, Restart, dan Shutdown untuk mematikan komputer kamu secara keseluruhan.

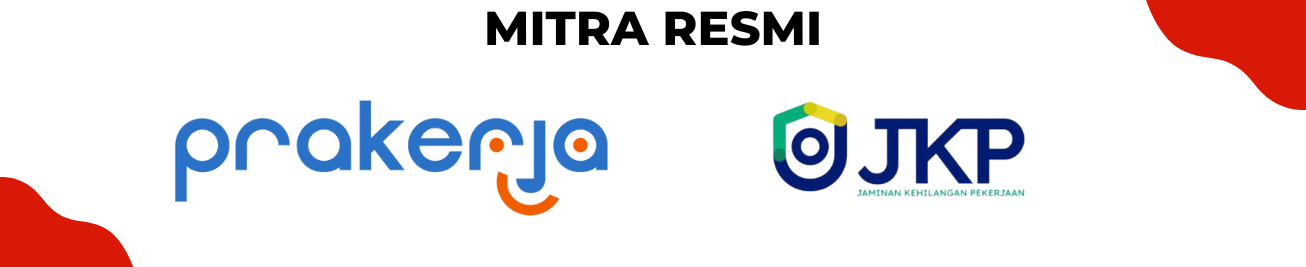

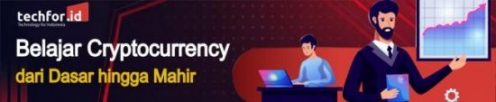
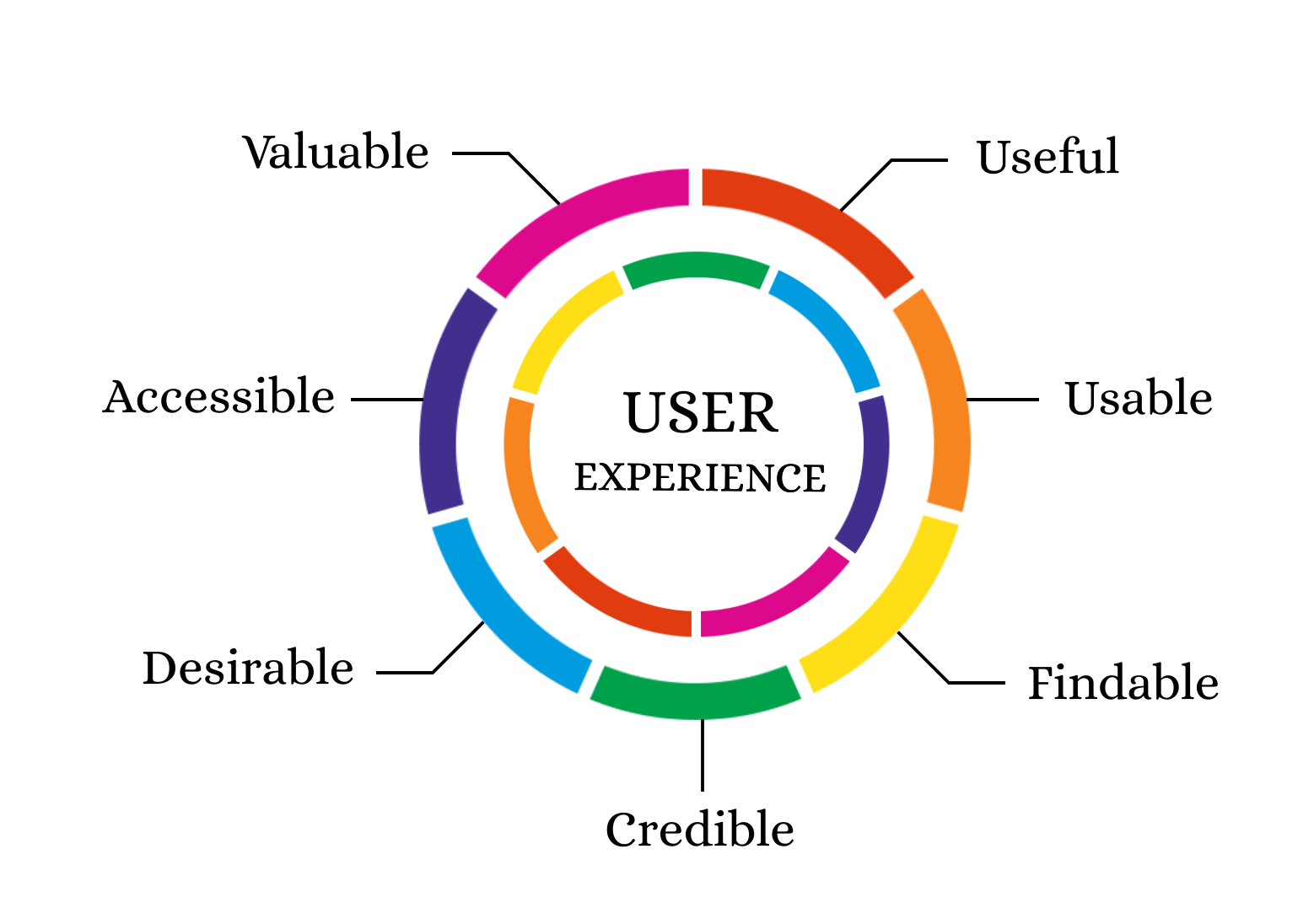

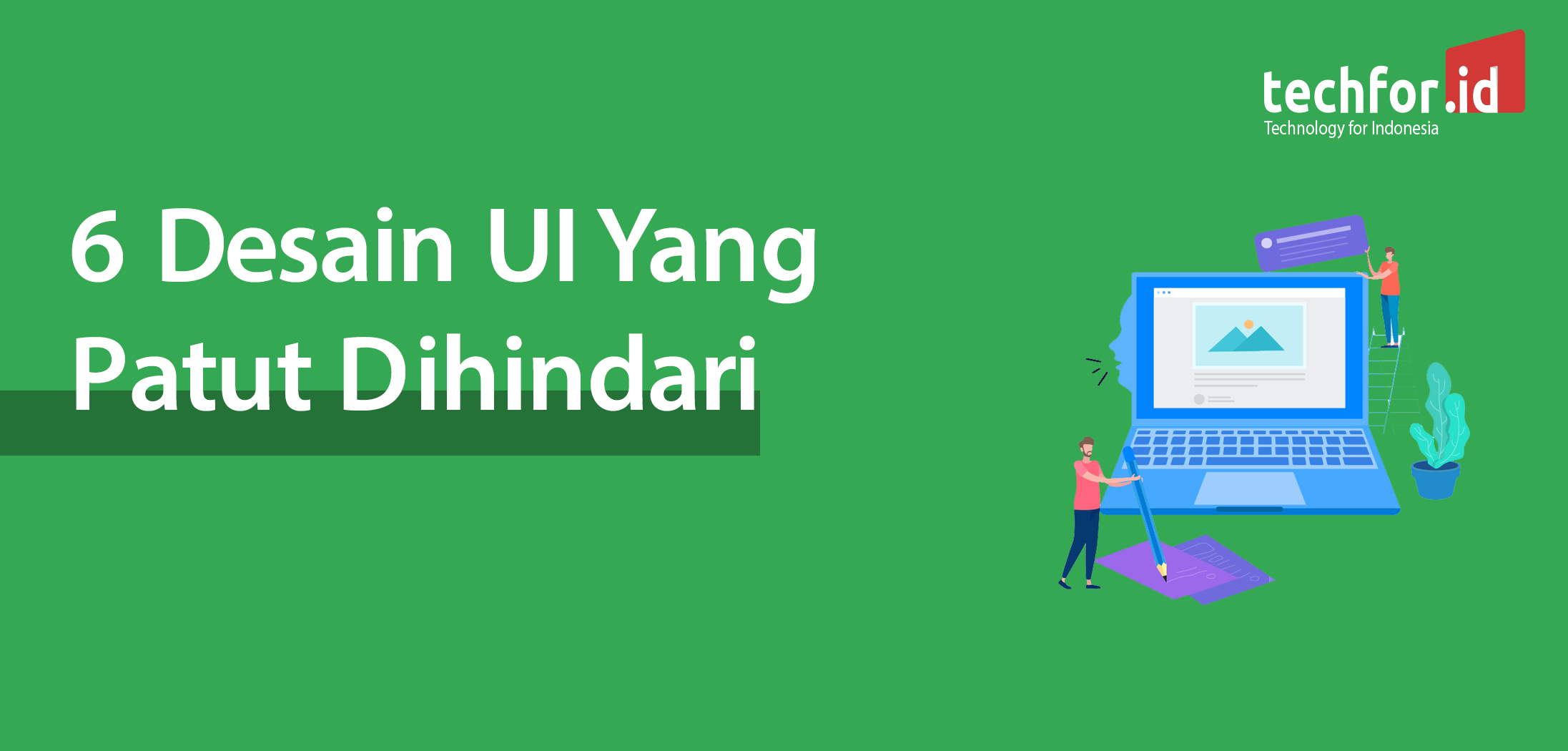

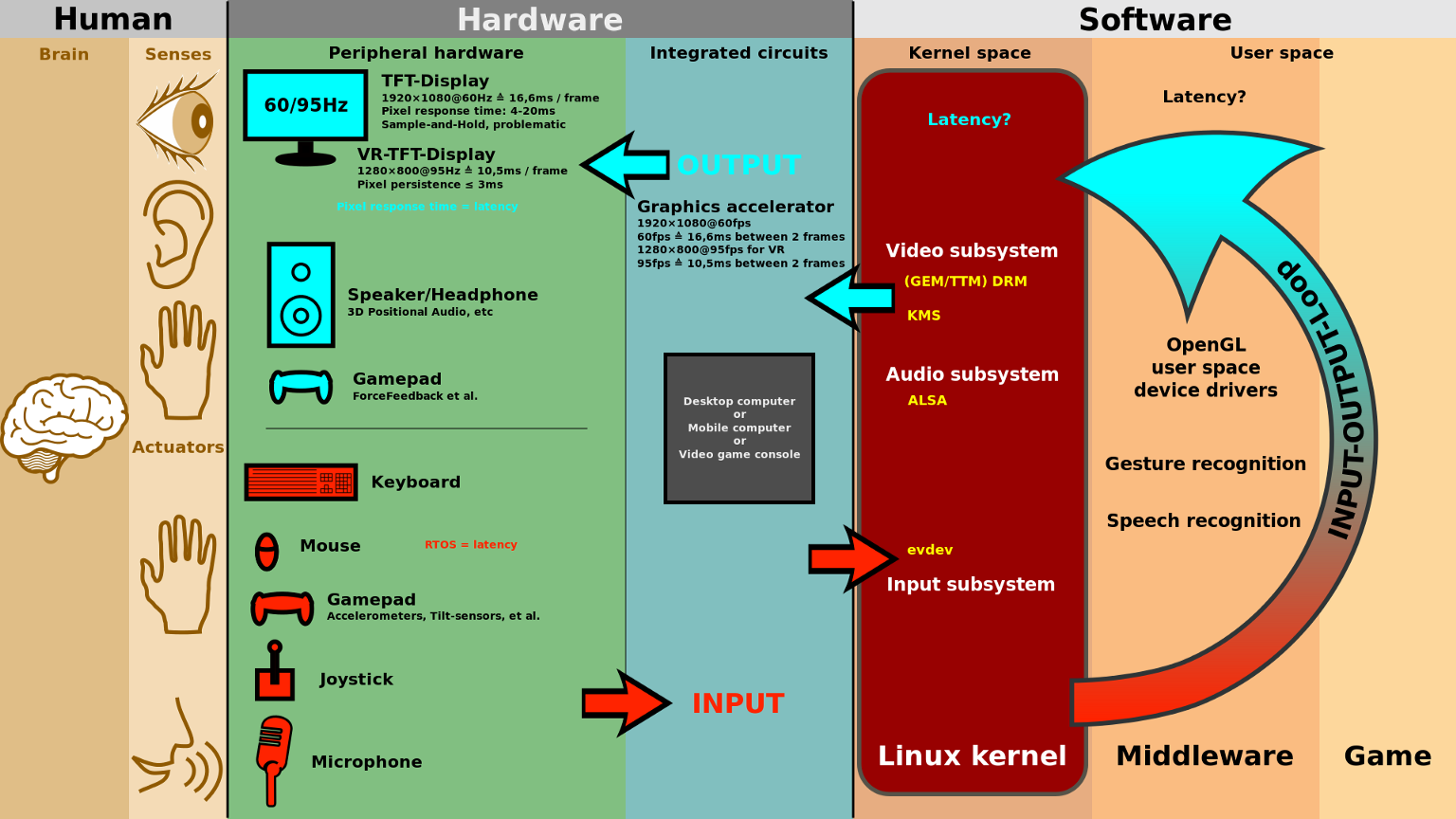
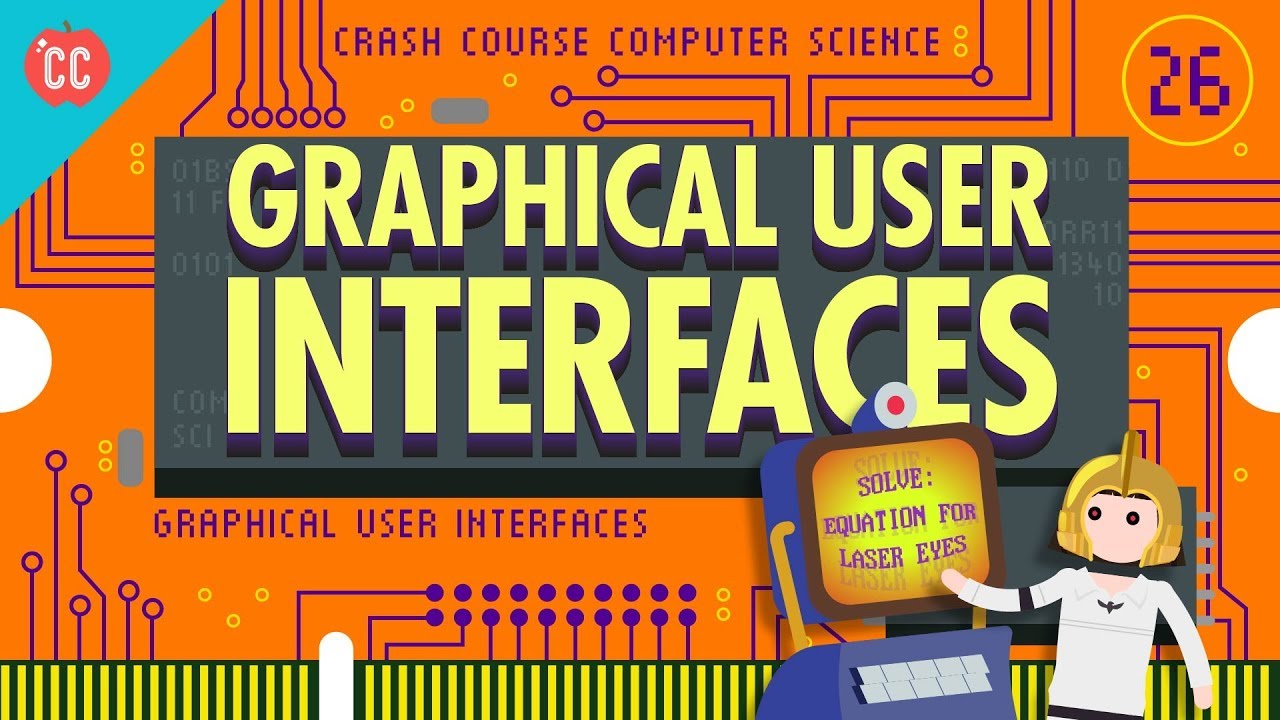
[…] Cara Mengoperasikan GUI pada Windows 10 […]